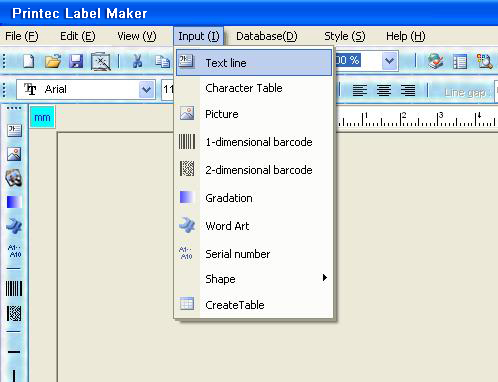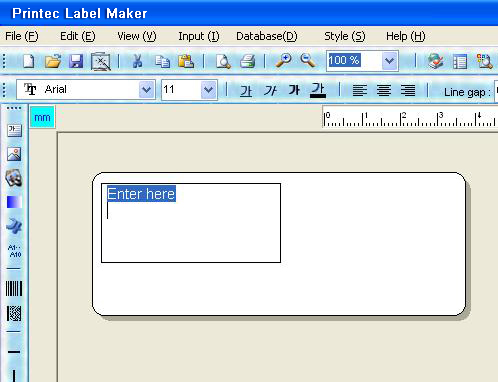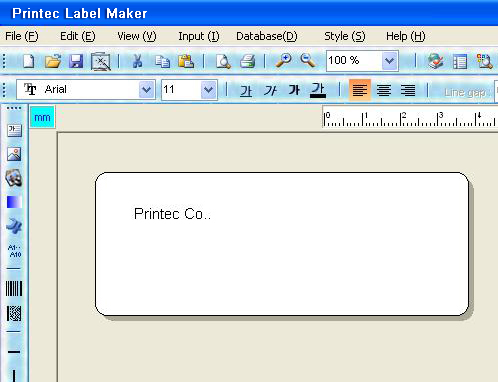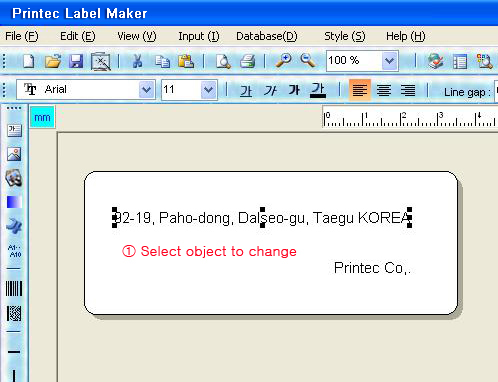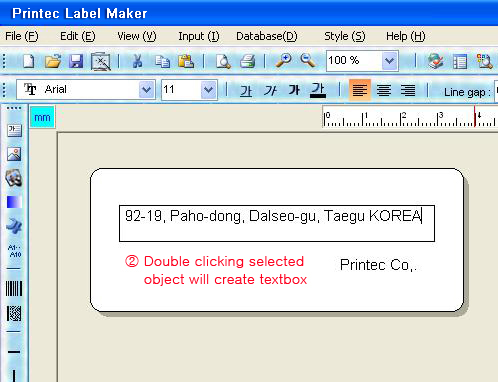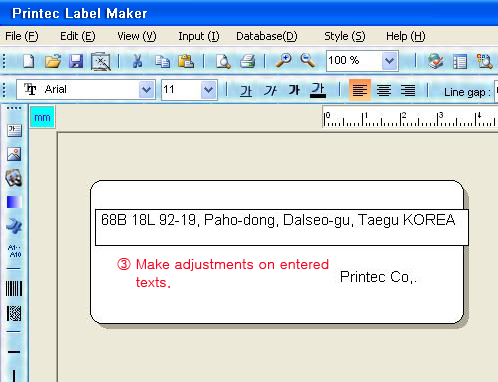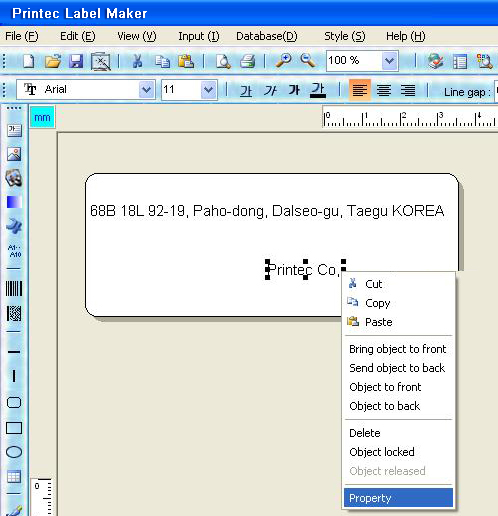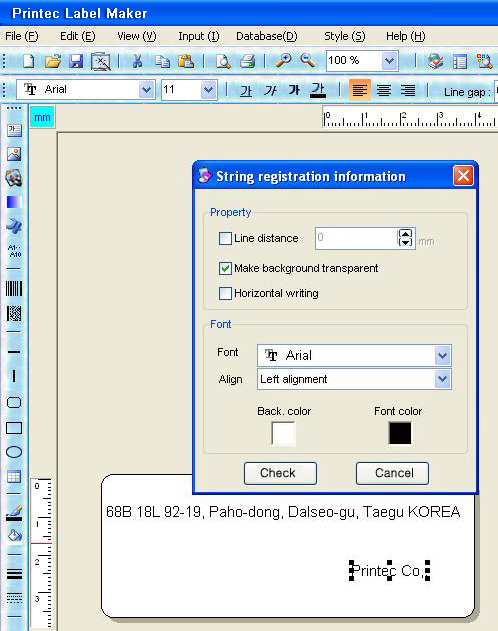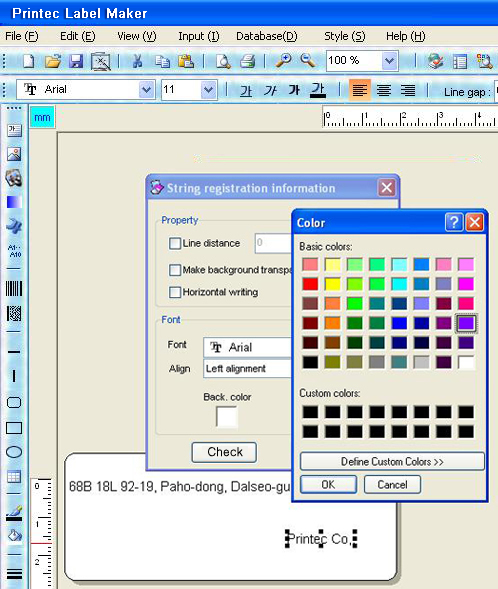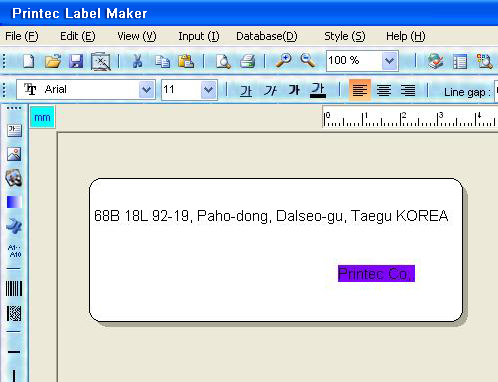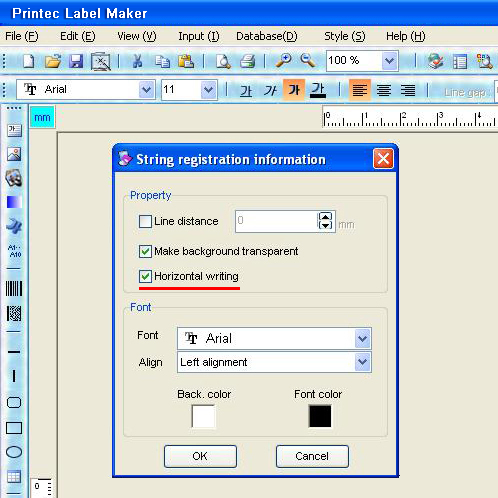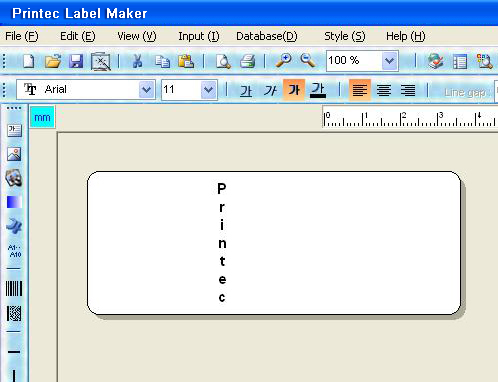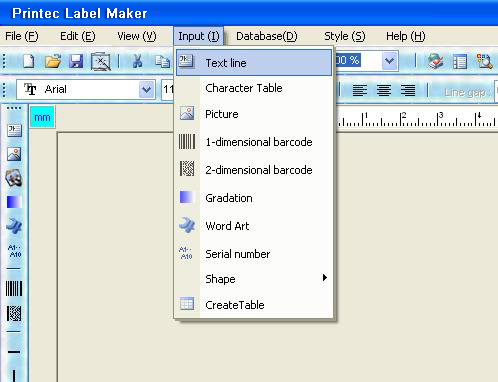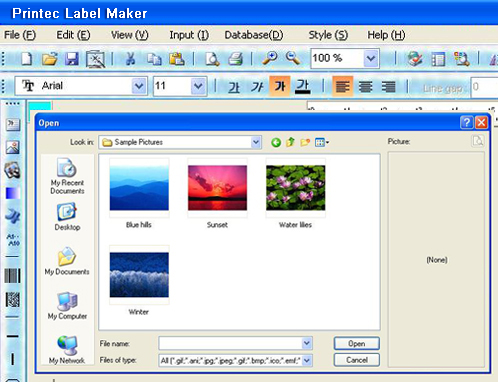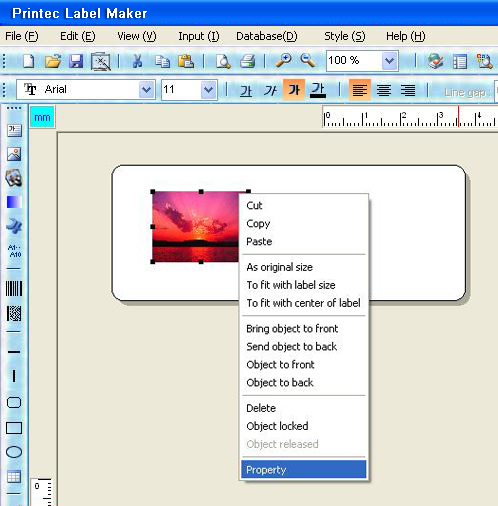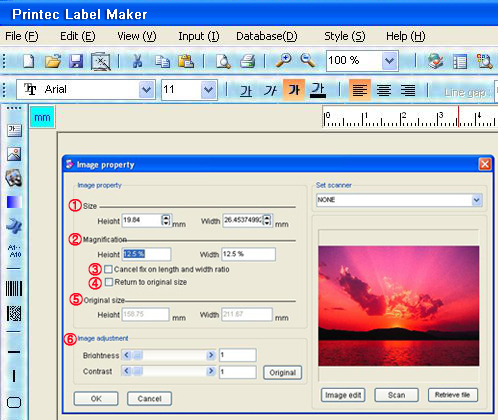Printec Label Maker
Printec Label Maker
2. Printec Label Maker 基本使用方法
1. 輸入文字
① 在視窗顯示標籤後,選取「插入-文字方塊」或者於左側圖示中選取文字方塊圖示,就會自動建立文字方塊。
② 變更輸入文字格式。
③ 若在文字方塊外按一下,則會顯示文字但不顯示方塊。
2. 變更已輸入的文字格式..
① 若用滑鼠按一下輸入的文字,文字周邊會顯示虛線,這時就可變更文字格式。
3. 若要增加或刪除文字,則用滑鼠按一下要修改的文字,文字周圍會顯示虛線,這時用滑鼠連續按兩下,就會建立文字方塊,同時在文字方塊中游標閃爍即可增加或刪除文字。
選取要修改的物件
連續按兩下選取的物件即可會建立文字方塊
修改已輸入的文字。
4. 添加背景色彩 。
①輸入文字後在文字上按一下滑鼠右按鈕即會彈出字串屬性。在字串屬性處變更文字的背景色彩和字型色彩 。
5. 若要以垂直方向輸入文字。
① 輸入文字後在文字上按一下滑鼠右按鈕即彈出字串屬性。若在字串屬性處點選垂直方向輸入,則可確認將文字設定變更為垂直方向。
垂直方向輸入
6. 插入圖片。
① 在左側圖示中選取或插入影像 -> 選取圖片並開啟影像。
選取圖片
② 在左側圖示中選取或插入影像 -> 選取圖片並開啟影像。
圖片屬性中調整圖片大小及顯示比例。
| 1 | 大小 | 調整影像大小 |
|---|---|---|
| 2 | 顯示倍率 | 按顯示倍率調整影像大小 |
| 3 | 解除鎖定縱橫倍率 | 可將影像大小調整成與縱橫倍率無關 |
| 4 | 依照原件大小 | 변경 將影像大小變更為實際原件大小 |
| 5 | 原件大小 | 影像的實際大小 |
| 6 | 調整影像 | 可調整影像的亮度及對比 – 調整影像亮度及對比後,選取預覽功能可即時確認 |
| 7 | 編輯影像 | 可使用多種效果編輯影像 |
| 8 | 掃描 | 接收影像掃描 |
| 9 | 匯入檔案 | 當現有的影像變更為其他影像時使用 |