
 Printec Label Maker
Printec Label Maker
7. CD-Rラベル作り
1. 用紙選択 – Printec Label Makerを実行し、CD-Rラベルを選択します。
製品リストから用紙選択後、確認ボタンを押して下さい。 * V3771(光沢無)とV3773(光沢有)とR3771(リムーバブル)用紙の規格は同じです
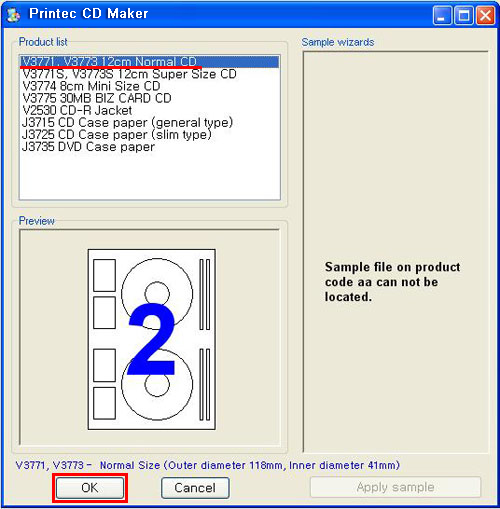
2. 文字入力
左側のアイコンの中のテキストボックスや挿入->テキストボックス選択を選択し、テキストボックスを作ります。
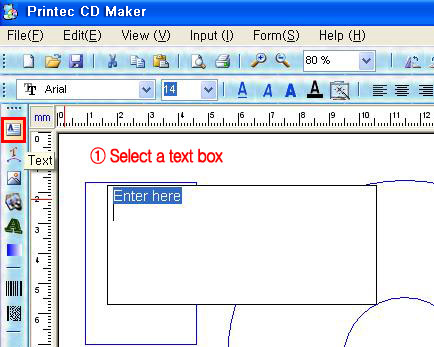
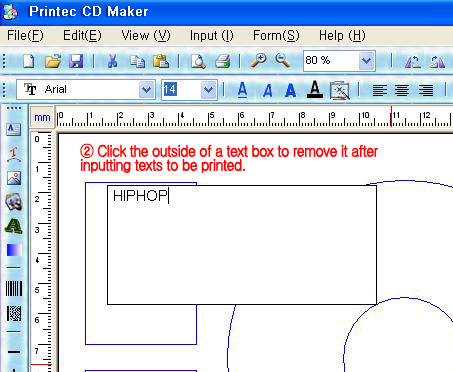
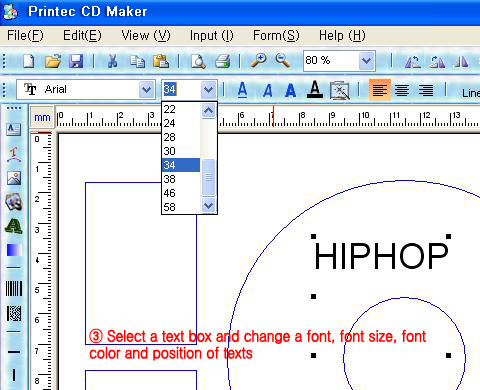
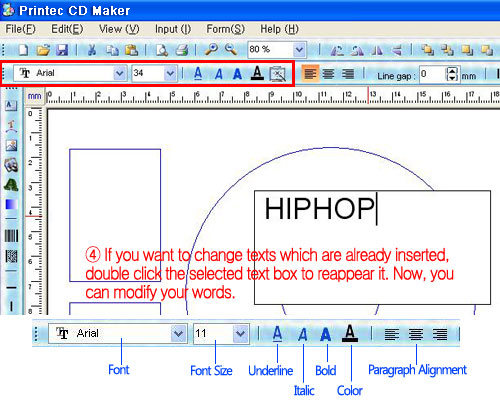
3. 円形の文章作成-左側のアイコンの中から円形文章作成を選択すると、円形文章作成のプロパティが生成されます。 円形文章作成のプロパティで、ヘッダーとフッターなどを入力します。
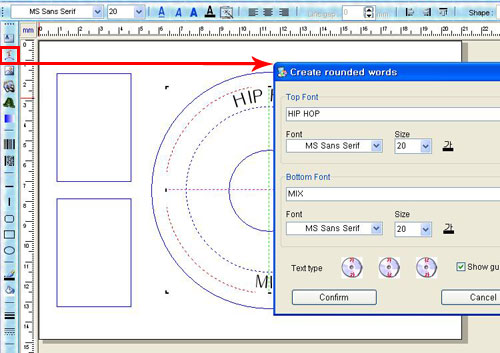
4. イメージの呼び出し - 左側のアイコンの中からイメージ呼び出しをクリックし、イメージを呼び出します。
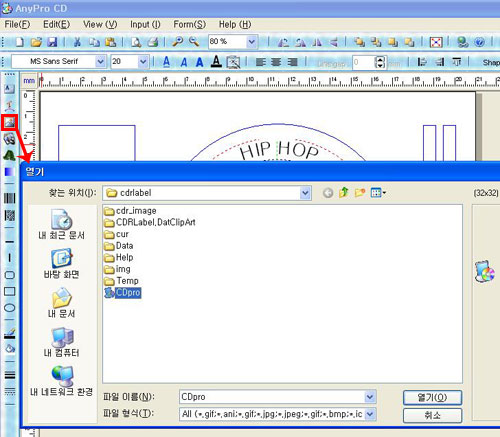
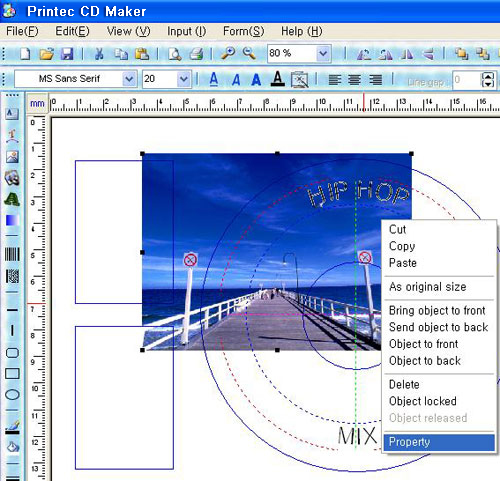
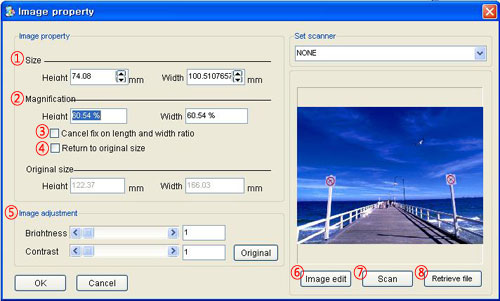
| 1 | 大きさ | イメージの大きさを調節 |
|---|---|---|
| 2 | 倍率 | イメージの大きさを倍率によって調整 |
| 3 | 縦横比率の固定解除 | イメージの大きさを縦横比率に関係なく調節可能 |
| 4 | 原本の大きさに | イメージの大きさを実際の原本の大きさに変更 |
| 5 | イメージ調節 | イメージの明るさとコントラストを調整可能 – イメージの明るさとコントラストを調整後、プレビューですぐに確認 |
| 6 | イメージ編集 | イメージに多様な効果を与え、イメージ編集可能 |
| 7 | スキャン | |
| 8 | ファイル呼び出し | 既存のイメージをほかのイメージに変更するとき |
5. 用紙の他の面を編集する場合、A面とB面を選択します。
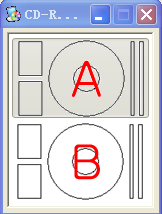
6. プレビューで円形模様のラベルを確認します。
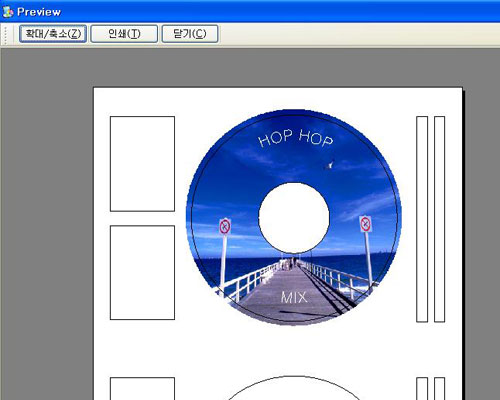
7. テスト出力後、プリント領域と範囲を調節して印刷します。
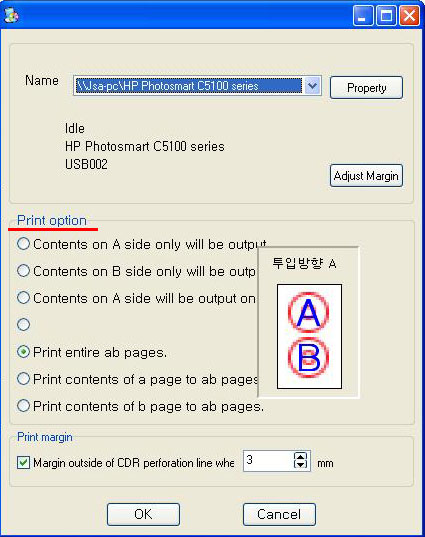
8. 余白
- 印刷時プリンタと用紙のマージンが合わない場合、マージン調整を行い、定位置に印刷することができます。
- 左側: 出力内容が左側に偏っている場合は+値を入力、右側に偏っている場合は-値を入力します。単位はmmです。
- 上側: 出力内容が上方に偏っている場合は+値を入力、下方に偏っている場合は-値を入力します。単位はmmです。
- 希望する数値を入力するか、または上/下矢印を利用して調整できます。
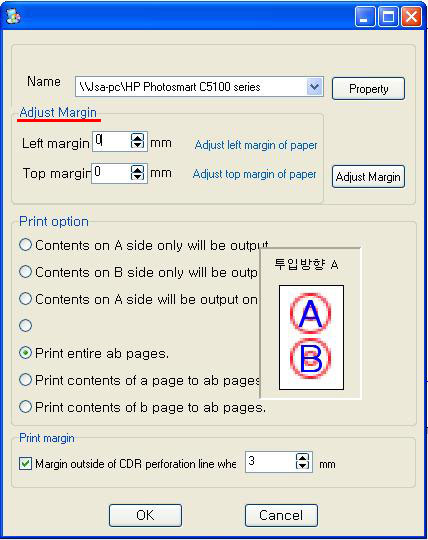
※ ノートブック、車両用オーディオCDでご使用になる場合、熱による遊離現象が起きることがありますので、使用後は取り出して保管頂くなど、特別な注意が必要です。